小白一键重装系统教程(小白一键重装系统操作步骤)
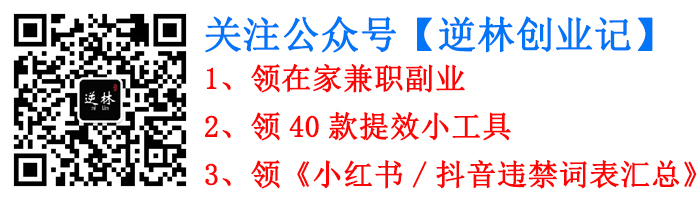
【点击查看】低成本上班族靠谱副业好项目 | 拼多多无货源创业7天起店爆单玩法
【点击查看】逆林创业记 | 拼多多电商店铺虚拟类项目新玩法(附完整词表&检测工具)
【点击查看】逆林创业记 | 小白ai写作一键生成爆文速成课
领300个信息差项目,见公众号【逆林创业记】(添加请备注:网站)
如今有了一键重装系统软件以后,帮助更多用户学会自己重装,但是最近有位电脑小白用户一键重装系统装机失败了,无法进入系统重新安装,怎么办呢?下面教大家小白一键重装系统装机失败怎么办。
在无法进入系统的情况下,如果有光盘,可以直接使用光盘进行重装。而如果没有,则需要在其他电脑上使用云骑士制作U盘启动盘,然后进行U盘重装系统。下面以u盘重装win7系统为例,教大家重装方法。
u盘装win7操作步骤
01 用户首先在浏览器上搜索云骑士官网,在官网下载云骑士装机大师软件。

02 在软件位置双击打开云骑士软件,U盘插入电脑并点击右上角的启动U盘按钮。

03 在U盘模式,系统会自动检测U盘型号,点击制作U盘启动盘。

04 这里Windows xp/win7/win8/win10系统的各个版本都可以选择,这里选择win7系统,点击开始制作。

05 接下来会弹出提示框,点击确定。

06 接着下载U盘PE系统和镜像文件,因为文件比较大需要的时间比较长,使用请耐心等待。

07 制作完成后弹出一个提示窗口,说明U盘启动盘已经制作成功,点击预览可模拟U盘PE系统启动界面。记住软件所提示的U盘启动快捷键,这里先不要拔出U盘,重启电脑。电脑启动时长按U盘启动快捷键进入U盘启动界面。

08 当遇到有显示Please select boot device选择界面小白一键重装系统教程,则选择UEFI的USB启动项进入系统引导选项界面,选择windows 10 PE进入系统。

09 进入系统后云骑士软件会自动搜索系统镜像打开,选择win7系统镜像后点击安装。

10 点击开始安装。

11 安装完成之后点击立即重启并且拔出U盘。

12 然后无需操作等待系统自动安装成功小白一键重装系统教程,进入桌面即完成系统重装。

很多用户学会了u盘装win7的方法以后,都会有个疑问,就是重装系统以后的u盘还能正常存储文件吗?如果仅仅是安装系统,然后能把之前对u盘做的东西删除吗?下面就帮大家讲解下:
装完系统后u盘还能正常使用吗
答案是还能继续使用,装完系统后,所用U盘仍然可以正常使用!

想把U盘恢复到原先最初买的那个样子,只需要把U盘插到电脑上,鼠标右击U盘名称,选择格式化U盘即可。按照这样的步骤来操作启动盘就没了,它就相当于是一个全新的U盘。





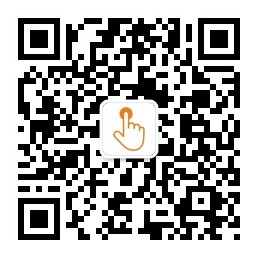

文章评论(0)