小白装机教程(小白装电脑教程)
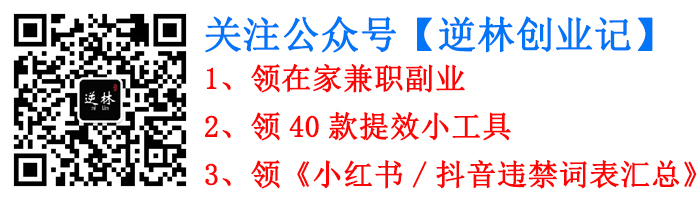
【点击查看】低成本上班族靠谱副业好项目 | 拼多多无货源创业7天起店爆单玩法
【点击查看】逆林创业记 | 拼多多电商店铺虚拟类项目新玩法(附完整词表&检测工具)
【点击查看】逆林创业记 | 小白ai写作一键生成爆文速成课
领300个信息差项目,见公众号【逆林创业记】(添加请备注:网站)
很多朋友觉得自己攒机是一件麻烦的事儿,不仅对于专业知识有一定的要求,还要了解相关的硬件知识,也使得不少朋友找熟人装机或者干脆购买品牌整机。
其实现在还是有不少用户来自己装配喜欢的主机,而硬件产品的不断进步和价格的透明也让玩家自己装机变得更加方便,吸引了不少喜欢动手的玩家自己攒机。
了解基本的装机知识之后不但可以自己攒机,也可以为亲朋好友提供合理的升级建议,自己以后升级硬件也可以省去不少麻烦,可以说是一举多得。
ZOL的模拟攒机
笔者觉得有必要为小白用户普及一下装机知识,本文就为不了解装机的菜鸟带来速成指导,当然,文中有介绍不合适的地方也希望DIY老鸟们指正,欢迎大家在文末的评论中一起探讨。
首先我们简单地介绍一下组成台式电脑主机的硬件。目前组成台式主机的主要硬件包括机箱,主板,cpu,内存,硬盘,电源,显卡和散热器8个部件,鉴于大多数用户都不使用光盘及独立的声卡,因此光驱和声卡的安装不在本文的讨论范围。
电脑主机箱
最外部最直观的就是电脑的主机箱。多数机箱的主体是一个铁壳子,不过这个箱子也有技术含量。机箱的设计不仅涉及到外观的美观和稳固性,还要兼顾内部的兼容性和装机的实用性。机箱主要是为内部的硬件提供支撑和保护,并可以构建风道,对于外观和时尚个性风格有要求的用户也需要时尚的机箱,侧透及明快的设计必不可少。
主板是在机箱内的一块矩形电路板,几乎所有的硬件都连接在主板上。主板上安装了组成计算机的主要电路系统,协调不同硬件的运行,并整合这些硬件的工作。
电脑主板,主板中上部方形为CPU
CPU指的是中央处理器,是CentralProcessing Unit的缩写,功能主要是解释计算机指令以及处理计算机软件中的数据。
内存也被称为内存储器,是和CPU进行数据交换的部件,计算机中所有程序的运行都是在内存中进行的,因此内存的性能对计算机的影响非常大。
硬盘是电脑的主要存储媒介,主要分为机械硬盘和固态硬盘。机械硬盘内部由铝材或玻璃制作的盘片储存数据,固态硬盘则借助闪存颗粒来存储数据。
主机内常见的电源
电源是把220V交流电,转换成不同电压直流电的部件,并专门为电脑配件如主板、驱动器、显卡等供电的设备,是电脑各部件供电的枢纽,目前PC电源大都是开关型电源。
显卡及包装
显卡是电脑进行数模信号转换的设备,承担输出显示图形的任务。显卡接在电脑主板上,它将电脑的数字信号转换成模拟信号让显示器显示出来,同时显卡还是有图像处理能力,可协助CPU工作,提高整体的运行速度。
散热器是将CPU运行时发出的热量散发出去的部件,散热器主要有风冷和水冷两种,通常由导热硅脂和CPU的金属面连接,借助金属的良好导热性来实现高效的散热。
CPU散热器
通俗地讲,机箱是你的屋子,你的东西都在屋子里;主板是桌子,锅碗瓢勺都放在桌子上;硬盘是橱柜,所有准备吃的东西都在橱柜里;内存是锅,越大的锅可以让你每次做越多的饭;CPU是炉灶,越强的炉灶可以越高效地做饭;散热器是抽油烟机,可以为炉灶提供更具适宜的环境;显卡是调味料,好的调料可以让你的饭色香味俱全,让你更有食欲;电源则是为这些硬件提供稳定使用环境的厨房和餐厅的整体架构。(好吧我就是一个吃货。)
虽然组成主机的硬件看起来并不多,但要注意的是,并不是选好自己需要的硬件就可以把它们组装起来,还要注意不同硬件的匹配性,这就是我们经常提到的兼容性。
其实原因很简单,台式机的不同硬件并没有完全统一的标准,这就造成了有的硬件厂商有自己的产品参数和接口,这样不同接口的硬件可能就需要转接线或转接头才能连接,有些硬件甚至无法连接使用,这在自行选择攒机硬件的时候尤其要注意。
CPU要和主板上的针脚及插槽对应
最首要的兼容性当属CPU和主板。英特尔和AMD的CPU都只能用在自家的平台上,仅有的可以兼容两种CPU的主板也接近绝迹,而且支持的CPU也比较老旧,基本上不会在装机中用到。
另外CPU插槽也要注意到,AMD的针脚在CPU上,英特尔的针脚在主板上,针脚和插孔的数量必须一样才可以安装使用。有些主板上集成了CPU,用户无需考虑兼容性问题,不过这类主板的性能一般都较低,也不太被DIY用户看好。
用在AMD的CPU上的散热器安装
散热器也需要区分AMD和英特尔的,有些散热器可以兼顾两种CPU,有些散热器则只能连接一种CPU,对于不同型号的CPU也可能有特定的产品兼容,在选择时同样要看清楚。
DDR2及DDR3内存触点及缺口对比
内存条首先分为台式机内存和笔记本内存,二者的尺寸及插槽长度不同,不可互换。内存主要分为DDR1,DDR2,DDR3和DDR4四代内存,这些内存的电压和触点数量不同,也不能互相兼容。
常见的串口硬盘(左侧触点为SATA接口,右侧触点为电源接口)
硬盘有并口和串口之分,两种接口可以通过转接头来兼容,并口和串口也出现在光驱上,近几年之后的产品多是串口的,并口已经很少见了,如果要收二手的产品则需要注意接口。
机箱内部空间的布局也会影响兼容性
选择机箱同样需要考虑兼容性,有些机箱的内部空间很小,只能支持小尺寸的主板、显卡和散热器,大尺寸的部件会安装不进去或者在安装之后导致机箱侧板盖不上,这也是用户应该避免的地方。
在装机前要结合需要和预算来进行合理搭配,如果是需求不高预算高,那自然容易配置,还可以升级不少硬件,直接去买品牌机也更加省事,但是如果需求高预算却不高,这就比较棘手了。
CPU天梯图(局部,图片源自百度贴吧)
在选择装机硬件时,我们的建议是先选择CPU,根据自己的使用要求和价位可以很容易地选出CPU,这里大家可以参考一下CPU的天梯图,可以看出不同型号的CPU大致的性能。CPU可以占到总预算的10-20%,然后去搭配相同插槽的主板。
买电脑都应该明白的道理(图片源自百度贴吧)
如果要兼顾以后的升级,主板不能选择太旧的,对不同功能有特殊要求的要选好合适的主板,要想具备USB 3.0功能,就要选择具有USB 3.0接口的主板,如果要在机箱前面板使用USB 3.0,就必须同时满足支持USB 3.0的主板和机箱面板,二者缺一不可。
选完CPU和主板之后就是内存条。目前的主流主板是DDR3的内存,如果需要大内存,可以使用单根大容量的内存,也可以用多根内存组成大内存,如果准备在以后升级大内存,就最好选用单根大内存条,这样在升级时直接加内存就可以了。
显卡天梯图(局部,图片源自百度贴吧)
说到显卡,很多朋友都喜欢追求高端的显卡,其实这并没有必要,显卡还是符合自己的需要就行,这里我们再提一下天梯图,即显卡天梯图,如果没有特殊的要求,CPU和显卡性能相当可以更好地发挥出整机性能。
接下来是散热器,如果是偏入门级的CPU,使用随附的散热器即可,如果选择的是散片或中高端产品,则要自己搭配散热器。一般来讲,风冷散热器可以满足多数用户的需求,高端CPU在长时间高负荷运行时才会用到水冷散热器。散热器搭配的CPU有所不同,适用的平台和CPU种类也要看好。
英特尔的CPU自带的散热器
硬盘的选择较为简单,一般不会存在兼容性问题,只要容量选好就可以,以后加硬盘也比较方便,如果预算充足,可以选用固态硬盘来提供更快的读写速度,搭配大容量的机械硬盘也是不错的选择。
电源的选择比较重要,在前面的硬件都选好之后,需要我们大致计算一下整机的功耗,从而选择功率合适的电源。由于要为不同硬件提供稳定的供电,我们的建议是可大不可小,即电源的额定功率要超过所有硬件的最大功率之和。此外电源提供的接口也要和硬件一致,如显卡采用的是双6pin接口,电源就要有对应的供电接口。
机箱对长显卡的支持
最后是机箱的选择,这里要兼顾主板、显卡和散热器,如果是大主板,长显卡和高散热器,就要大机箱才能容纳小白装机教程,这个一定要选好,还有需要特殊功能的也要选对。
如果对自己的硬件兼容性没有把握,可以使用自己喜欢的搜索引擎来查阅,也可以参考已有的配置单,根据自己的需要来更改一部分硬件。
选好了合适的硬件,就可以开始进行安装了。安装前要将硬件准备齐全,还需准备好十字螺丝刀,最好有一次性手套。我们假定大家选择的硬件没有兼容问题,可以直接安装。
安装CPU时要注意方向对齐
首先要将CPU安装到主板的方形插槽区域,在这里二者的针脚和插槽是对应的。打开插槽旁的拨片,注意CPU的一个角会有三角形的标志,这个标志要和主板上的三角形标志对齐,此时插槽顺序正确,可以将CPU装入,按下拨片将CPU锁定。
少量涂抹硅脂后按照说明书安装散热器
接下来将硅脂涂抹在CPU上,这里可以使用一次性手套,注意不要涂抹得太多,只要均匀即可,然后按照散热器的说明书将散热器固定在CPU表面,注意螺丝等部件的正反,风冷散热器的风扇是从前向后吹的。散热器的电源线要插在附近的CPU_FAN插槽上,注意正反。
散热器安装完毕
在CPU附近有内存条插槽小白装机教程,要将内存长短不同的触点区域对准插槽,按下之后插槽两端的卡扣会锁住内存条,内存条反向是无法装入的。
安装内存条示意
笔者建议您不要着急将硬件直接安装到主机内,可以先测试能够正常开机后再进行安装。您可以先将显卡插在PCI插槽上,SATA线连接硬盘和主板,显示器连接显卡,连接电源之后开机测试一下。
要注意的是,这时候主板并没有连接机箱上的开机键,需要我们使用金属短接主板上的PW+和PW-接头才可以接通电源开机。如果可以正常开机,就可以取下显卡,将硬件装进机箱内了。
下置电源安装示意
笔者的建议是先安装电源,如果需要走背线则需要将电源线理顺经背线孔放置机箱后面。接下来看主板挡板的方向,将挡板安装在机箱内,然后安装主板,注意主板的方向,放置好后安装螺丝固定。下面是安装显卡,这里要先比划好显卡接口在机箱背板的位置,移除需要使用位置的挡板,插上之后安装螺丝即可。
主板安装完成
随后是安装硬盘,硬盘的安装也很简单,不同的机箱可能设计了不同的放置方式,只要放在硬盘位拧上螺丝即可,同样要注意正反。
机箱内的硬件安装完成
最后是连接电源线和数据线,不同硬件的电源线接口不同,一般不会接错,需要注意的是6+2pin的是显卡的电源线,4+4pin的是CPU的电源线,硬盘除了接电源线外还要用SATA线连接到主板的SATA接口。
机箱上线缆的对应插头(图片源自百度贴吧)
机箱上的线缆也要连接到主板的对应位置上,其中POWER SW为开机键,RESET SW为重启键,POWER LED为电源指示灯,AUDIO是音频,USB为前置USB接口,USB 3.0有专门的接口。如果不确定害怕接错,可以参考机箱内的说明书进行连接。
机箱内的硬件连接线一般都设计有凹槽或者卡扣,CPU等供电线也是由方形和圆形的口组成的,一般不会接反,接线的时候看好不要强行插线即可,最后盖上机箱的侧板,连接好电源线和显示线,主机安装到这里就完成了。
在装机之后还需要进行开机调试。如果是新买的没有系统的硬盘,还要准备系统盘来进行系统安装,使用优盘或存储卡都是方便的选择,有光驱的朋友也可以使用安装光盘来安装系统。
从优盘安装系统需要进入主板BIOS界面
开机后如果电脑没有自动识别USB启动项或未法识别硬盘,那么我们就需要在开机时按delete键(不同主板可能有所差异)进入BIOS中更改相关的设置。
主板BIOS界面
我们以优盘安装系统为例,在BIOS中设置USB设备启动即可,保存后重启即可进入系统安装界面,此时按照自己的使用需要进行对应的设置,完成Windows的安装。
进行Windows的安装操作
进行到这一步还没有完,在完成设置之后要下载硬件的对应驱动程序,全部安装之后再运行必要的测试或跑分程序,进一步确定硬件全部正常,至此装机过程全部完成。
DIY装机可以锻炼动手能力
其实DIY装机并不复杂,只要胆大心细就可以完成装机工作,初次装机可以让有装机经验的朋友进行指导。由于篇幅限制,本文的介绍主要侧重在硬件的选择和安装上,也是让装机小白入手的快速教程。
如果您对本文有任何意见或建议,欢迎文明地在文末的评论中说明。如果有实际装机的演示必要也请说明,笔者会在以后的文章中给出装机硬件的选择及操作的详细说明。







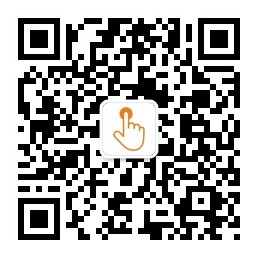

文章评论(0)