网络直播服务器(直播器网络服务怎么开启)
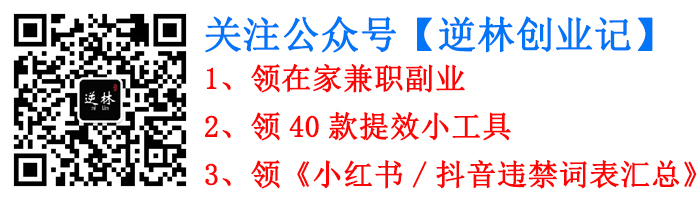
【点击查看】低成本上班族靠谱副业好项目 | 拼多多无货源创业7天起店爆单玩法
【点击查看】逆林创业记 | 拼多多电商店铺虚拟类项目新玩法(附完整词表&检测工具)
【点击查看】逆林创业记 | 小白ai写作一键生成爆文速成课
领300个信息差项目,见公众号【逆林创业记】(添加请备注:网站)
第三种分屏模式默认显示“老师全景”和“学生全景”,可将图像模式调整为“老师+VGA”或“学生+VGA”。 第四种分屏模式默认显示“老师全景+学生全景+VGA”。 第一种单分屏模式默认显示“老师全景”。 第二种分屏模式默认显示“老师全景+互动+VGA”,可将“VGA”图像切换为“学生”。 第三种分屏模式默认显示“老师全景+学生全景+互动+VGA”。 “观摩听课”模式只有单分屏,默认显示“学生全景”。 在此处可对主画面中字幕进行设置,可将字幕取消,也可进行自定义设置。 在此处可对主画面单分屏的切换效果进行设置,有“淡出”、“推进”、“擦除”三种特效。 课堂模式:显示当前所应用的分屏模式。 课堂名称:显示当前课堂名称。 授课老师:显示当前授课老师名称。 录制时长:在开启录制功能后,会显示当前已录制时长。 内部直播:在开启本地直播功能后,会显示当前本地直播时长。 外部直播:在开启平台直播功能后,会显示当前平台直播时长。 在该界面中可以对系统进行升级,选择好升级包后,点击“升级”即可,升级过程中系统会自动进行重启,重启完成后,可在首页“系统状态”中查看系统版本是否升级成功(需清除浏览器缓存后进行查看)。

在“系统日志”中会列出系统记录的所有日志文件,可对其进行下载和删除操作网络直播服务器,通过系统日志可以检查错误发生的原因,或者查看系统中的事件信息。 操作使用 设备登录 1 系统状态 直播 录制管理 系统控制 2 3 4 5 系统配置 6 用户管理 7 导播控制台 8 修改直播画面中学校、教师、课程的名称。 更改直播画面背景,选择图片后点击“上传”即可。(注:图片必须为1920×1080;24bit;BMP格式) 更改系统时区。 在“电影直播设置”中有两个区域,分别为“电影参数”和“直播参数”,可对其分辨率、帧率、码率进行修改。同时可在此处添加外部直播URL地址。 电影参数: “电影参数”是对录制文件的分辨率、帧率、码率进行设置,分辨率可设置为1080P、720P、480P、320P;帧率可设置为25/30、12.5/15、7.5/10;码率最低为256Kbps最高为8192 Kbps。更改“电影参数”后,在“系统状态”中会同步进行更新显示。 直播参数: “直播参数”是对直播画面的分辨率、帧率、码率进行设置。分辨率可设置为1080P、720P、480P、320P;帧率可设置为25/30、12.5/15、7.5/10;码率最低为256Kbps最高为8192 Kbps。

“直播参数”分为“SD”“HD”“UD”即“标清”“高清”“超清”,分别对应直播画面所切换的“标清”“高清”“超清”视频质量。 如果勾选“和电影参数配置相同”选项,则会将“电影参数”的配置应用到“直播参数”的“UD”即“超清”配置中,“HD”、“SD”的分辨率和码率会自动逐级降低。 在该界面中填写“跟踪服务器”IP地址。 在该界面中可对各采集卡的输入/输出信号模式、分辨率、码率、裁剪模式进行更改(如非必要,保持默认即可,无需修改)。 DVI模式 裁剪模式 码率(384K~8192K) 点击下方“显示连接位置”选项,将显示采集卡接口与摄像头的对应关系。在本区域中可对采集卡和主板输出的参数进行设置。 “采集卡-教师”中“DVI输入1”对应“课件”,模式需选择“VGA”。 “DVI输入2”对应“老师特写”、“老师全景”、“板书”,模式需选择“YPbPr”。 “采集卡-学生”中“DVI输入1”对应“互动”,模式需选择“YPbPr”。 “DVI输入2”对应“学生特写”、“学生全景”,模式需选择“YPbPr”。 连接位置示意图 在该界面中可对设备IP地址、子网掩码、网关、DNS进行配置。 在该界面中可查看设备序列号、授权类型等信息。

操作使用 设备登录 1 系统状态 直播 录制管理 系统控制 2 3 4 5 系统配置 6 用户管理 7 导播控制台 8 添加用于登录系统的用户,输入帐号(即登录名)、用户名、密码等相关信息,点击保存即可。 可对用户的帐号、用户名、备注、状态进行修改。 修改用户密码。 删除系统用户。 操作使用 设备登录 1 系统状态 直播 录制管理 系统控制 2 3 4 5 系统配置 6 用户管理 7 导播控制台 8 点击页面右上方“导播控制台”,进入服务器导播平台。导播控制台中包含录制、直播控制;摄像头控制;图像预览、切换以及分屏模式等,可对其进行设置、修改。 录制控制:可开启或关闭录制功能和自动导播功能(只有在“服务配置”中填写跟踪服务器IP地址后,自动导播功能才可用)。 录制模式:选择“电影模式”录制的文件只有直播画面;选择“资源模式”录制的文件有“老师”、“学生”、“课件”、“互动”四个视频文件,没有直播画面;选择“电影+资源模式”录制的文件,“老师”、“学生”、“课件”、“互动”以及直播画面都会进行录制(只有当课堂应用模式为“互动教学”时,录制的文件才会有互动视频画面)。 直播控制:可开启或关闭本地直播和平台直播(“平台直播”功能只有在填写“电影直播设置”中,“外部直播URL”地址后,才可进行操作)。

在该区域可查看当前录播/直播主画面状态,并可对五个通道中任意画面进行全屏查看,或者将其切换到主画面中。在手动导播状态下,可点击“老师”或“学生特写”画面中任意区域进行图像跟踪定位。 “主画面”右侧为音频指示条,当有音频输入时,该指示条会显示动态效果。 在“摄像头控制”区域,可对老师或学生的图像进行调整,可对其进行放大、缩小以及位置的调整,并可设置控制速度。 点击“使用预置位”下方按钮,即可调用对应预置位。 如果想将当前位置存储为预置位网络直播服务器,则在“存储位置”中选择预置位编号,点击“存储”即可(预置位最多可存储10个)。 “培训会议”模式只有单分屏,默认显示“学生全景”。 第一种单分屏模式默认显示“老师全景”。 第二种分屏模式默认显示“老师全景+学生全景”,可将图像模式切换为“老师全景+VGA(即课件)”,并可调整“学生”或“VGA”图像的位置(左上、右上、左下、右下)。 硬件安装 操作使用 设备外观 产品组件 安装条件 产品规格 设备连接 设备登录 系统状态 直播 录制管理 系统控制 系统配置 用户管理 导播控制台 设备外观 硬件安装 1 产品组件 安装条件 产品规格 设备连接 2 3 4 5 设备外观 硬件安装 1 产品组件 安装条件 产品规格 设备连接 2 3 4 5 网络直播互动教室管理服务器 1台 电源线 1条 网线 1条 DVI-3BNC转接线 5条 DVI-VGA转接线 1条 上架附件 1套 产品合格证 1份 用户注册登记卡 1份 设备外观 硬件安装 1 产品组件 安装条件 产品规格 设备连接 2 3 4 5 本服务器对于安装环境没有特别要求,但在安装前请注意以下问题: 安装空间充足,设备前后有预留空间用于散热和连线 水平安装 环境温度、环境湿度符合设备要求 电源接地良好 电源电压稳定(最好有不间断电源) 设备外观 硬件安装 1 产品组件 安装条件 产品规格 设备连接 2 3 4 5 网络接口 10/100 /1000BASE-T以太网,RJ45接口 控制方式 WEB浏览器 设备外形 标准2U机架式设备 设备尺寸 430mm(宽)*88mm(高)*450mm(深) 环境要求 温度:0—40℃,湿度:15%—90% 电源参数 100~240V AC 50/60Hz 额定功率 200W 设备外观 硬件安装 1 产品组件 安装条件 产品规格 设备连接 2 3 4 5 操作使用 设备登录 1 系统状态 直播 录制管理 系统控制 2 3 4 5 系统配置 6 用户管理 7 导播控制台 8 打开浏览器,输入服务器默认IP地址172.16.0.61,进入登录界面,默认用户名:admin,密码:admin,点击“进入管理中心”。

操作使用 设备登录 1 系统状态 直播 录制管理 系统控制 2 3 4 5 系统配置 6 用户管理 7 导播控制台 8 进入系统管理界面后,首先看到的是“系统状态”界面,在“系统状态”中有四个区域,分别可查看“系统信息”“媒体信息”“任务状态”“视频接口状态”。 系统版本: 查看当前系统版本,在系统升级后,可在此查看是否升级成功。 序列号: 查看设备序列号。 IP地址: 查看设备IP地址。 系统时间: 查看系统当前时间及时区。 录制参数: 显示当前所录制文件的配置参数。如图所示,“4M”表示码率; “720P”表示分辨率;“30fps”表示帧率。 录像总数:显示“录制文件管理”中文件数量。 磁盘空间:显示设备剩余的存储空间。 录制状态:显示当前是否启用录制,如启用则显示“录制中”。 本地直播状态:显示当前本地直播状态,如正在直播则显示“直播中”。 平台直播状态:显示当前平台直播状态,如正在直播则显示“直播中”。 导播状态:显示当前导播状态,进入“导播控制台”后显示“导播中”。 课堂模式:显示当前所选的应用模式,在导播控制台中更改应用及分屏模式后,此处会对应进行改变。 在“视频接口状态”中可查看设备各个接口的连接状态,如已连接则会显示视频分辨率及帧率。
操作使用 设备登录 1 系统状态 直播 录制管理 系统控制 2 3 4 5 系统配置 6 用户管理 7 导播控制台 8 点击左侧目录中“直播”选项,会在新窗口中弹出直播页面,以观看网络流媒体直播。 当前视频的码率及清晰度 切换到较低质量 切换到较高质量 调节音量 全屏观看 暂停或播放 操作使用 设备登录 1 系统状态 直播 录制管理 系统控制 2 3 4 5 系统配置 6 用户管理 7 导播控制台 8 可以对文件、课程以及教师的名称进行修改 将录制文件保存至本地PC,有普通下载和迅雷下载两种模式。 点击下载后会弹出“自选下载”框 自选下载框里所列出的内容,取决于录制时所选的录制模式以及课堂应用模式,选择“电影模式”录制的文件只有直播画面;选择“资源模式”录制的文件有“老师”、“学生”、“课件”、“互动”四个视频文件,没有直播画面;选择“电影+资源模式”录制的文件,“老师”、“学生”、“课件”、“互动”以及直播画面都会进行录制(只有当课堂应用模式为“互动教学”时,录制的文件才会有remote.mp4,即互动视频画面)。“metadata.ini”文件中会保存学校、课程、教师的名称。 电影模式 资源模式 电影+资源模式 三种录制模式的区别 选中要删除的文件,点击“删除录像”即可 操作使用 设备登录 1 系统状态 直播 录制管理 系统控制 2 3 4 5 系统配置 6 用户管理 7 导播控制台 8







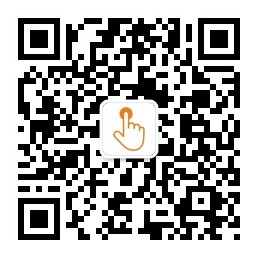

文章评论(0)