硬盘检测(硬盘检测坏道)
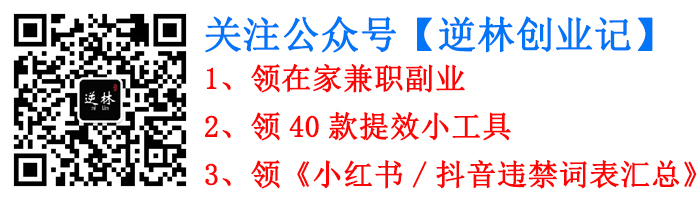
【点击查看】低成本上班族靠谱副业好项目 | 拼多多无货源创业7天起店爆单玩法
【点击查看】逆林创业记 | 拼多多电商店铺虚拟类项目新玩法(附完整词表&检测工具)
【点击查看】逆林创业记 | 小白ai写作一键生成爆文速成课
领300个信息差项目,见公众号【逆林创业记】(添加请备注:网站)
电脑装上M2固态硬盘检测不到!
固态硬盘(SSD)主要使用闪存来提供出色的性能和耐用性,固态硬盘与机械硬盘(HDD)相比,固态硬盘在读写速度、功耗、噪音等方面具有明显的优势,所以也有越来越多的人选择将自己的硬盘升级为固态硬盘。但是我们应该注意的是,固态硬盘分为SATA、mSATA、M.2和其他接口,其中比较常见的是M.2接口(在后面的内容中我们就将M.2接口协议的固态硬盘简称为M2固态硬盘)。

近期,有些用户抱怨自己的电脑装上M2固态硬盘检测不到。其中比较常见的两种情况是BIOS检测不到固态硬盘和磁盘管理工具检测不到固态硬盘。如果您也有类似的问题,请详细阅读以下内容,了解造成这两种情况的原因以及对应的解决方案。
M2固态硬盘未显示在BIOS中的8种解决方法!
M2固态硬盘在BIOS中不显示的原因主要有这3点:
如果您的电脑装上M2固态硬盘检测不到,进入BIOS发现M2固态硬盘也不显示的话,可以尝试以下8种方法进行修复,相信它们可以帮助您解决问题!
方法1. 在BIOS中启用M2固态硬盘
如果您的主板BIOS无法识别M2固态硬盘,那么您应该先检查并确认BIOS中是否已经启用了M2固态硬盘。
步骤1. 重启计算机,在Windows徽标出现时反复按BIOS键进入BIOS,具体按键请参考下表。

步骤2. 在BIOS主菜单界面中点击并展开SATA设置,然后将SATA配置为IDE模式并按F10保存设置并退出。

步骤3. 重启计算机并再次进入BIOS检查BIOS检测不到固态硬盘问题是否已被解决。
方法2. 重新安装M2固态硬盘
如果您没有正确安装M2固态硬盘,那么您也可能遇到电脑装上M2固态硬盘检测不到问题。此时,您可以检查并重新安装M2固态硬盘,这将帮助您解决上述问题。
根据计算机的类型(台式计算机和笔记本电脑),操作流程将有所不同,请按照以下步骤进行操作。如果您的主板上有多个M2插槽,您可以尝试将M2固态硬盘重新安装到另一个插槽。
台式电脑重新安装M2固态硬盘
步骤1. 完全关闭计算机后,取出以前安装的M2固态硬盘。
步骤2. 将固态硬盘接口与主板插槽对齐,然后以20度角将其插入M2插槽。
步骤3. 将螺钉拧入主板上的安装孔中,然后使用十字螺丝刀稍微拧紧螺钉以固定M2固态硬盘。

步骤4. 打开计算机检查BIOS中M2固态硬盘无法识别问题是否已被解决。
笔记本电脑重新安装M2固态硬盘
步骤1. 完全关闭计算机后,打开笔记本后盖并取出M2固态硬盘。
步骤2. 将M2固态硬盘以倾斜角度插入连接器,然后根据M2固态硬盘插槽的位置轻轻按下,然后然后使用十字螺丝刀稍微拧紧螺钉以固定M2固态硬盘。

步骤4. 打开计算机检查BIOS中M2固态硬盘是否已经出现。
方法3. 检查BIOS中的M2设置
某些主板的BIOS具有M2插槽模式,该模式通常默认为自动模式。但在某些情况下,此设置将导致BIOS检测不到固态硬盘。因此,您需要检查BIOS中的M2设置。
步骤1. 重新启动计算机并进入BIOS。
步骤2. 点击“Advanced”选项卡,然后点击“Onboard Devices Configuration”。
步骤3. 点击PCI Express X4_3 Slot (Black) Bandwidth选项右侧的下拉菜单,然后选择“M.2 Mode”。

步骤4. 保存更改后,退出BIOS。重新启动计算机并确认BIOS中是否出现M2固态硬盘。
方法4. 在BIOS中禁用安全启动
根据一些用户的反馈,在BIOS中禁用安全启动将有助于解决装上M2固态硬盘检测不到问题。
步骤1. 重启计算机并进入BIOS。
步骤2. 找到“Secure Boot Control”选项,然后将其设置为“Disable”即可在BIOS中禁用安全启动。

注意:有些主板只有Secure Boot,但没有Secure Boot Control选项,在这种情况下,您只需在Secure Boot中将设置更改为“Disable”即可。
步骤3. 保存更改并退出BIOS,重新启动计算机并确认BIOS中M2固态硬盘无法识别问题是否已被修复。
方法5. 禁用兼容性支持模块(适用于NVMe)
兼容性支持模块(CSM)的主要功能是在启动时检测兼容模式。如果要安装NVMe M2固态硬盘并希望从此驱动器启动,则需要禁用CSM并启用UEFI选项。这将有助于解决M2固态硬盘未出现在BIOS中的问题。
步骤1. 重启计算机并进入BIOS。
步骤2. 在“BOOT”选项中找到“Launch CSM”选项,然后将其设置为“Disable”。

步骤3. 保存更改并退出BIOS,重新启动计算机并确认BIOS中是否出现M2固态硬盘。
方法6. 开启CSM
在有些情况下,无法识别M.2固态硬盘问题的原因还可能是因为CSM选项没有开启导致的。部分主板厂家为了加快启动速度而默认关闭CSM,但是这有可能会导致在BIOS中无法识别M.2固态硬盘硬盘检测,因此我们需要在主板BIOS中找到CSM兼容模块选项并将其开启。
有人可能发现了方法五和方法六貌似有些冲突,但事实上这两种情况都曾有发生,所以大家可以分别尝试或者选择一个符合自身情况的方法来执行。
步骤1. 重启计算机并进入BIOS。
步骤2. 按F7进入BIOS的高级设置模式。
步骤3. 转到BOOT选项卡,展开CSM(兼容支持模块)选项硬盘检测,然后将“开启CSM”选项设置为“Enable(开启)”即可。

方法7. 重置BIOS
重置BIOS可以解决许多问题,当您遇到M2固态硬盘未显示在BIOS中的问题时,您可以尝试重置BIOS以解决。
步骤1. 重启计算机并进入BIOS。
步骤2. 重置BIOS的方法因计算机品牌不同而有所差异,比如您可以选择remove the CMOS,也可以按F9或Alt+F,然后保存更改并退出BIOS即可。
步骤3. 除此之外,您还可以直接移除主板上的CMOS电池,然后按住电源键30秒,等待1分钟后再重新安装电磁,这也会重置BIOS。

方法8. 更新BIOS
过时的BIOS版本也可能电脑装上M2固态硬盘检测不到问题,此时您可以尝试更新BIOS版本以解决问题。
步骤1. 打开浏览器并访问计算机主板制造商的官方网站,查找并下载BIOS更新文件。
步骤2. 将以前下载的BIOS更新文件复制到USB闪存驱动器,然后重新启动计算机。
步骤3. 按相应的按钮进入BIOS界面,选择从驱动器更新BIOS选项,然后选择从USB闪存驱动器下载的BIOS更新文件,确认此操作并等待更新完成。

注意:在BIOS更新过程中,切勿关闭或中断更新,以避免更新失败和损坏主板。
M2固态硬盘未显示在磁盘管理中的的4种解决方法!
磁盘管理工具中会出现未检测到M2固态硬盘问题的原因主要有这4点:
如果您的电脑装上M2固态硬盘检测不到(磁盘管理工具中未显示)的话,可以尝试以下4种修复方法。
方法1. 更新M2固态硬盘驱动程序
过时的M2固态硬盘驱动程序可能会导致在磁盘管理中未检测到M2固态硬盘问题,因此您可以尝试更新驱动程序以解决问题。
步骤1. 右键单击屏幕左下角的“开始”按钮,然后选择“设备管理器”。
步骤2. 找到并展开磁盘驱动器,右键单击M2固态硬盘,然后选择更新驱动程序。
步骤3. 点击“自动搜索驱动程序”,然后等待该过程完成。如果有任何可用更新,请轻点“更新”按钮更新。

步骤4. 等待更新完毕之后重启计算机并检查磁盘管理工具中M2固态硬盘无法识别问题是否已被解决,如果没有的话请继续尝试下一种方法。
方法2. 执行硬件和设备故障排除
根据一些用户的反馈,执行硬件和设备故障排除将有助于解决磁盘管理中未检测到M2固态硬盘的问题。
步骤1. 按Win+I打开系统设置窗口,点击“更新和安全”。
步骤2. 选择左侧面板中的“疑难解答”选项卡,在右侧面板中选择“硬件和设备”,然后点击“运行疑难解答”。
步骤3. 系统会自动检测硬件设备问题,如有发现会自动修复,等待执行完毕之后重启计算机,检查是否能在磁盘管理工具中看到M2固态硬盘。
方法3. 分配驱动器号
在某些情况下,您的M2固态硬盘已正确连接到计算机,但由于缺少驱动器号,所以在磁盘管理中未检测到M2固态硬盘。若要解决此问题,请为M2固态硬盘分配一个驱动器号。
步骤1. 右键单击屏幕左下角的“开始”按钮,然后选择“磁盘管理”。
步骤2. 找到缺少驱动器号的分区,右键单击它,然后在展开的菜单中选择“更改驱动器号和路径”选项。
步骤3. 在新窗口中,点击“添加”按钮,选择“分配以下驱动器号”,然后在列表中选择一个驱动器号,然后点击“确定”以保存更改。

步骤4. 重新启动计算机并验证M2固态硬盘无法识别问题是否已被解决。如果仍未检测到M2固态硬盘,请转到下一种方法。
方法4. 初始化M2固态硬盘
在某些情况下,电脑装上M2固态硬盘检测不到是因为硬盘未初始化,从而导致在磁盘管理中未检测到M2固态硬盘。此时,您需要初始化M2固态硬盘。请注意,在初始化过程中,您需要选择适当的文件系统。
步骤1. 右键单击屏幕左下角的“开始”按钮,然后选择“磁盘管理”。
步骤2. 在磁盘管理窗口中,右键单击M2固态硬盘,然后选择“初始化磁盘”。
步骤3. 在初始化磁盘窗口中,根据M2固态硬盘容量大小选择MBR或GPT,然后点击“确定”按钮。
注意:MBR是一种旧规范,只能支持4个主分区,并且只能识别不大于2TB的硬盘驱动器。GPT是规范的新版本,上限可以支持18EB(1EB=1024TB=1048576GB)的硬盘,分区数支持128个,但主板需要支持UEFI引导模式。
步骤4. 初始化完成后,右键单击M2固态硬盘上的未分配空间,然后选择“新建简单卷”并按提示流程进行操作即可。
拓展阅读:系统迁移到新硬盘的简单方法!
在详细阅读了上述内容后,我相信电脑装上M2固态硬盘检测不到问题将会得到解决。除此之外,如果您想要在不重新安装系统的情况下将系统完全迁移到新的M2固态硬盘,则建议您使用傲梅轻松备份来迁移系统(VIP功能),与重新安装系统相比,此方法更加节省时间精力。
您可以点击下方按钮进入下载中心下载安装傲梅轻松备份,然后在跟着我们的演示教程一起看看怎么轻松迁移系统到新硬盘吧。
![]()
立即下载软件
Win11/10/8.1/8/7/XP
步骤1. 打开傲梅轻松备份,将其,然后在主界面中点击“克隆”>“系统克隆”(如果您想要迁移整个硬盘中的全部数据到新硬盘中的话,可以选择“磁盘克隆”选项)。

步骤2. 在目标分区界面中,选择系统迁移的目标磁盘(新安装的M2固态硬盘),然后点击“下一步”。

步骤3. 在操作摘要界面中您可以点击左下角的“SSD对齐”以优化其读写速度,确认无误后单击“开始克隆”即可将系统迁移到新硬盘。

注意:如果要制作整个扇区的完整副本,可以选择“按扇区到扇区克隆”。该功能需要保证目标磁盘的存储空间大于或等于源磁盘的存储空间,并且耗费时间也相对较长。
步骤4. 等待克隆完成之后,重启计算机并进入BIOS更改引导优先项为M2固态硬盘,然后保存设置并退出,重启计算机即可完成系统迁移任务。

结论
电脑装上M2固态硬盘检测不到问题往往会给大家带来很多麻烦,但是您也不用太担心,请详细阅读上述内容,然后根据两种不同的情况,然后从12种解决方案中找出适合自己的修复方法,快速修复无法识别M2固态硬盘问题吧!
傲梅轻松备份除了上述提到的功能之外,其实还有很多实用的功能,比如擦除磁盘数据、制作启动U盘、备份电脑数据等,如果您选择将其升级为VIP的话,还可以解锁更加高级的功能,比如异机还原、实时同步、触发事件定时任务、备份策略等,如果感兴趣的话可以试一试!






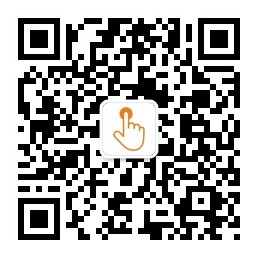

文章评论(0)