马赛克去除工具(一键去除马赛克工具)
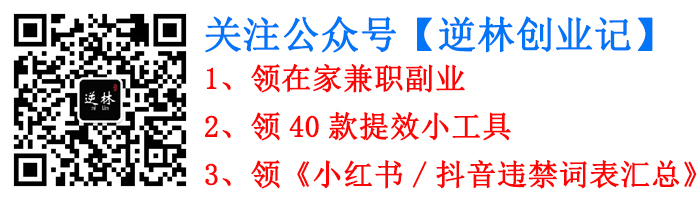
【点击查看】低成本上班族靠谱副业好项目 | 拼多多无货源创业7天起店爆单玩法
【点击查看】逆林创业记 | 拼多多电商店铺虚拟类项目新玩法(附完整词表&检测工具)
【点击查看】逆林创业记 | 小白ai写作一键生成爆文速成课
领300个信息差项目,见公众号【逆林创业记】(添加请备注:网站)
所有的软件都在这里了,包括磁力软件、B站视频下载器、压缩软件、视频播放器、看图软件、录屏软件、思维导图软件、安卓模拟器、视频压缩软件、截图软件等等:
将下面这个链接复制粘贴到浏览器即可:
包括下面的所有软件都有:

说到图像处理,高级一点的,首先会想到的自然是Photoshop了,而要说简单快速易用的话,那就是美图吧。但PS专业性太强,而美图功能并不是很强大,一些特殊的功能,如去水印、抠图做证件照等比较难实现或效果不好。今天,小白给大家推荐一款电脑图像处理工具箱,比PS简单,比美图功能强大很多,并且软件体积较小,可以帮助小伙伴轻松完成各种特殊的图像处理。

其实这款图像工具箱软件,小白以前是分享过的,但是由于里面包含的一些软件受某丁的保护,导致文章被投诉删除。今天小白冒着被投诉的风险再次给大家分享且更新了版本。
这款超级强大的图像处理的工具箱,功能非常全面,包括图像微处理和图像转换,比如说生成一寸照片、两寸照片、图片批量压缩、图片无损放大工具、图片去马赛克、图片去水印、批量水印制作工具、位图转换、文本转换图像、印章生成器、GIF动画制作和看图截图工具等一些实用的功能。
这款电脑图像工具箱属于绿色软件,无需安装,打开运行即可(部分杀毒软件会误报,请允许或关闭杀毒软件即可)。

例如打开上图中的“图片快速去水印2”之后会打开去水印工具 Inpaint 工具,使用方法很简单,首先打开一张需要去水印的图片,如下图所示。

打开一张需要去水印的图片之后,然后使用笔刷画出需要去除水印的地方,上面工具栏中,还可以设置笔刷大小,如下图所示。

4、使用笔刷画出水印部分,然后点击顶部“播放按钮图标”,之后就可以自动快速去除水印了,之后保存图片即可,如下图所示。

另外像制作生成一寸照片也非常方便,随便选择一张图片试试看,可以看到软件会自动帮你调整,无论照片多大都可以帮你调整到一寸,关键是完全不会失真,如下图所示。

这款电脑万能图像工具箱马赛克去除工具,图片处理功能还有很多,主界面包含了很多图像处理大项,每个大项里面还有若干小项,可谓丰富至极,如下图所示。

我们还可以进行图像微处理和图像转换,比如图片批量压缩、图片无损放大、图片去马赛克、图片去水印、位图转换、文本转换图像、印章生成器等,还可以制作简单的GIF动画(如上面动图)、制作简单的图标、照片素描化以及各种各样的屏幕截图工具,关键是,完全不用你去下额外的软件,只要安装了这款软件就可以帮你搞定近百种软件的功能。




总之这款电脑图像工具箱的功能非常多,可以轻松帮助电脑用户完成特殊的图像处理,对于平时经常有图片处理需求的小伙伴来说,相比Ps操作上要简单的多,不妨去多体验探索吧。更适合大多数普通用户使用。

小伙伴们想必都碰到过这样一个问题——电脑复制文件速度贼慢。。。
想要重装系统,备份文件,预计时间:30 分钟;
和朋友分享个热门大片,预计时间:20 分钟;
想给游戏挪个盘,预计时间:多于 1 小时。。。
微软是不管你多急,反手给你一个离谱的预计时间,那这个时候你就会想了: “ 这垃圾硬盘也 tm 太慢了 ”

但是这件事呢,你倒也先别急着怪硬盘。
有没有一种可能,文件复制速度慢这个锅,微软也有责任?
因为在世超的印象里,微软的这个文件复制工具,好像一直也没啥太大的变化,自始至终贯彻着又慢又不稳定。。。
无论是非常过时的缓存大小,还是迟迟不肯加入的多线程复制,都让它的表现变的相当 “ 保守 ” 。
就算是拿两块 NVME 固态硬盘对拷,速度也会时不时掉到个位数,性能真心是差到离谱。。。

不过一想到这个工具上一次大更新,还得追溯到 12 年前 Windows 8 开发的时候。

emmm 。。。那这个表现稍微合理了一点。。。
毕竟在那个时候,传输速度超快,一秒几个 G 的固态硬盘,还属于奢侈品的范畴, SATA 机械硬盘才是当时的主流。

文件复制速度的问题,还能先归咎于硬盘发展太快。
但你这个工具在功能逻辑上的问题,就有点说不过去了。。。
其中最让人吐血的一点,但凡复制碰到异常或者文件名冲突,整个过程就会无限期暂停,必须用户过来亲自处理。
也就是说,想用它复制文件,你得一直在电脑前盯着,否则只要弹出个文件重名或者权限异常,那你就算等到天荒地老,复制也完不成。。。
复制中途自动暂停

如果小伙伴们觉得性能烂、功能傻用了这么多年也都习惯了,那接下来这点可就有点致命了。。。
因为这玩意儿它根本不靠谱,复制的文件可能会弄丢!
世超自己就中过一次招。手动向移动硬盘里转移 Steam 游戏文件夹,发现其中一个文件夹里的文件在复制之后,凭空消失了!
奇怪的是,平时咋咋呼呼的 Windows 复制工具,这次反而没有任何报错提示。
直到我把硬盘插到另一台电脑上,游戏弹框才发现,卧槽,原来 Windows 复制还能悄悄的把文件弄丢?

还好不幸中的万幸。。。弄丢的不是视频素材,不然世超估计要被刀了。。。
眼看微软摆烂,默认复制工具还有这么多功能漏洞,无奈各路民间大神只能下场各显神通。
像世超现在使用的 FastCopy 就是其中一款 “ 大神自制 ” ,是一个非常 “ 硬核 ” 的文件复制工具。
你就看这个梦回 20 年前的软件发布页,大概很难想象,这个软件直到前不久前还在更新。

网页设计非常符合我对日本软件的刻板印象,全新却还有种历史的沧桑感。。。
性能这一块,按作者自己的话说, FastCopy 是 Windows 系统上最快的复制软件!
个人感觉,这个说法虽然不符合广告法,但表现可能也差不多吧。
废话不多说,直接进行实战测试!
这个测试样例,是从隔壁托尼电脑里薅出来的 Windows 系统文件夹,总共 21GB ,十二万个文件,典型的小文件地狱,也是最考验复制工具水平的测试类型。
先来看看巨硬自带的复制工具表现如何。
我们使用 Windows 自带的复制工具,把它从一块 NVME 固态硬盘复制到另一块全新开封的三星 PM9A1 2TB 中,用掐秒表的方法计时。
重复三次,分别是 5 : 11 、 5 : 23 、 5 : 19 ,平均时间花费 5 分 18 秒。
而相同的工作量换到 FastCopy 这边,只需要 1 分 44 秒!
性能表现,三倍速度,吊打巨硬。
但它能做到的还止这些,这个看上去就很 “ XP ” 的软件,在功能上却是十分全面。
Windows 复制经常会因为一个文件重名或者是一些莫名其妙的错误停下来,逼着你必须坐在电脑面前,处理这些只要摁一个 “ 重试 ” 或 “ 覆盖 ” 就能解决的问题。
但 Fastcopy 完全能避免这种事,它会自动处理重名文件、复制出错还有权限问题。
复制大文件夹再也不需要在电脑面前坐牢了,不用担心复制过程因为一点屁事就暂停!
左上角 Logo 变红说明正在跳过错误文件运行
并且在复制重要数据的时候,也可以增加文件校验的步骤,不会出现复制后的文件驴唇不对马嘴,或者干脆缺斤少两的问题。
如果你喜欢折腾的话,它还有按条件筛选文件,同步、覆盖、不覆盖等多种工作模式给你选择。
覆盖和不覆盖就不多说,这是针对重名文件的策略;
同步则是 Windows 没有的功能:它的效果类似于预先清空目标文件夹马赛克去除工具,然后在把源文件复制过去,确保两个文件夹内容完全一致。
这不比啥功能都没有的 Windows 自带工具强得多?
复制速度快,过程省心,还能保质保量不丢文件。
过去的它还有一些缺点,比如没有中文,还不能直接从右键菜单启动。
想要用 FastCopy 复制,只能先打开软件,然后手动选择路径。。。这时候配合上它非常不现代化的 UI ,一波组合拳搞得使用体验直线下滑。。。
但就在世超写文的这段时间里, FastCopy 最近更新的 5.0 版本初步解决了这个问题,作者给它加上了中文和右键菜单快捷方式。
不过它的中文质量真是一言难尽,经常不知所云;界面和交互方式也 “ 一脉相承 ” ,离 “ 用得顺手 ” 还差了十万八千里。。。
那么,有没有用着更丝滑一些,可以减少学习成本的复制软件呢?
你好有的,TeraCopy 。
其实如果单就速度而言的话, TeraCopy 没啥竞争力。
还是之前那个测试样例文件夹,在默认情况下, TeraCopy 要 15 分钟才能完成复制,比 Windows 自带的复制工具还要慢上三分之二。
但这是由于它默认会检查文件是否正确复制,所以多花了大量时间在校验上的结果。
疑似 Bug ,两处都要关闭才能关闭校验
在关掉校验选项之后,时间直接缩短到了 2 到 5 分钟,比 Windows 自带快一些,但还是比不上 FastCopy 。
性能不够我们为什么还要单独把它拎出来提一嘴呢?
主要是它直戳了 FastCopy 的痛点,右键集成和拖放集成做的都非常好,你不光能用右键直接唤醒 TeraCopy 。
甚至在设置里调一调,它还能直接接管 Windows 默认的复制工具。
同时, FastCopy 支持的高级功能, TeraCopy 也都支持。
界面看着更顺眼,右键集成的效果也要比 FastCopy 更好一点。
只要你能接受它比 FastCopy 慢一点, TeraCopy 用起来比根本不顺手的 FastCopy 舒服多了。
当然,互联网上还流传着不少类似的软件,比如 Copy Handler、ExtremeCopy 、Supercopier 等。
但论方便,他们最多和 TeraCopy 半斤八两;比速度,更拼不过 FastCopy 。
更别说他们大多和 FastCopy 有得一拼的 “ 简洁 ” 界面了。。。

总而言之,如果各位差友有频繁复制大量文件的需求,即使从速度的角度考虑,最好也使用专业的复制管理软件。
还是别用可能搞丢文件的 Windows 自带复制了。
PhotoZoom是一款非常流行的图像放大软件,它可以让你将低分辨率的图像放大到高分辨率的尺寸,同时保持高质量的图像细节和清晰度。
PhotoZoom采用了一种称为S-Spline技术的算法,这是一种能够保持图像细节的高级插值算法。它可以将原始图像分成小块,并通过分析每个块中的像素来决定如何插值。然后,软件根据所选放大倍数生成高分辨率图像。
除了放大图像,PhotoZoom还具有其他一些功能,例如:可以调整图像大小、进行裁剪、更改图像的亮度、对比度、色彩平衡等。
此外,PhotoZoom还支持多种图像格式,如JPEG、TIFF、PNG、BMP等,并支持在多种操作系统上使用,如Windows和MacOS。
总之,如果你需要将低分辨率的图像放大并保持高质量,那么PhotoZoom是一个非常好的选择。

软件最新激活版获取地址:
/?id=Kh67PVg8Z8P8JoSU2j6WDk9
PhotoZoom安装教程
1、在本站下载获得压缩包后解压,可得到安装程序以及破解补丁,首先打开Setup.exe进行安装;

2、进入安装向导后默认为简体字,点击下一步;

3、接受协议,继续点击下一步;

4、可默认程序安装位置,也可以点击浏览更改安装位置,然后继续点击下一步;

5、可选择安装插件;

6、选择程序文件夹后点击下一步;
图片上传失败
重试
7、最后点击安装等待程序完成安装即可;

8、安装完成后去除勾选,点击完成退出安装向导;

9、默认安装位置可以直接打开路径【C:Program FilesPhotoZoom Pro 8】,更改安装位置可以右键快捷键选择打开文件所在的位置;

10、接着打开Crack UZ1文件夹可以看到里面有x64和x86两个文件夹,根据自己的系统打开指定文件夹;

11、最后将文件夹里的PhotoZoom Pro 8.exe破解程序复制替换到安装位置下即可;

12、最后打开程序就可以开始使用了。

PhotoZoom对电脑配置的要求相对较低,以下是PhotoZoom最低系统要求:
操作系统:
Windows 7 或更高版本,或
macOS 10.13 或更高版本
处理器:
必须支持SSE2指令集的双核处理器,建议使用更高性能的处理器。
内存:
Windows系统:4GB RAM及以上
macOS系统:8GB RAM及以上
硬盘空间:
至少100MB可用硬盘空间,用于安装和运行PhotoZoom。
显示器分辨率:
最低分辨率为1024x768,建议使用更高分辨率的显示器。
显卡:
必须支持OpenGL 2.0及以上版本。
注意:以上是PhotoZoom的最低系统要求,对于较大的图像,更高的配置可能会提供更好的性能和更快的处理速度。







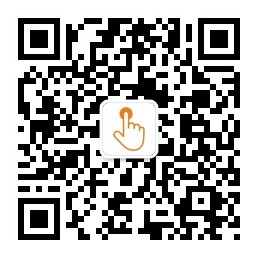

文章评论(0)